
Step 2: Once you’ve imported your overall collection of photos into your library, you can now edit them in smaller batches. Step 1: Click the Import button and select all the photos you’d like to batch edit in groups for general import to your Library. It lets you batch edit photos much more selectively. This is where applying Lightroom (or custom) presets to photos in the Library module comes in. Apply Lightroom Presets to Multiple Images in the Library ModuleĪpplying presets to all selected import photos is great for giving the same contrast, lighting, exposure or other adjustments to lots of similar images, but what if your folder contains many photo groups of different types? Every selected photo is edited and you just saved a ton of time. Open it up and pick a preset under “Develop settings”. On the right side of the Import module, you’ll see an “Apply During Import” drop-down menu. Step 3: Now you can apply either a custom preset or one of the batch edit Lightroom presets to any selected images. They will all already be selected, though you can de-select them all at once or individually. All of the pictures it contains will appear as thumbnails in the main panel of the Import module. Step 2: Select the image folder you’d like to import. Once open, you’ll see options for navigating to different photo folders in your device and external drives along the left side of the Import module. Step 1: Open up Lightroom and then click on the Import button at the bottom left.
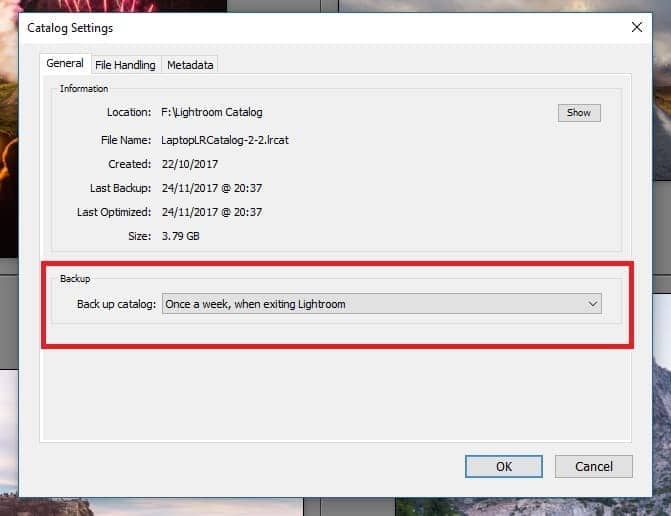
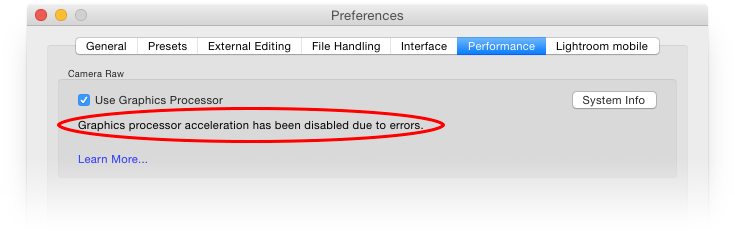

This will apply the exact same presets to every single selected photo. Starting with the basics: If you want to do a massive Lightroom batch edit with a whole roster of images, the simplest way is by setting up presets and applying them right during import. Most of the following applies especially to Lightroom Classic but we’ll also briefly cover some user tips for Lightroom CC at the end of this guide. It doesn’t have all the same features as Classic CC but its batch processing options are very similar.

The following are what we consider the most important techniques for easily and effectively processing anywhere from one to hundreds of photos at the same time in Lightroom Classic CC.Īdobe also offers a cloud-synced version of the software just called Lightroom CC, which works for cloud storage and mobile devices. 7 Simple Techniques to Batch Edit in Lightroom


 0 kommentar(er)
0 kommentar(er)
